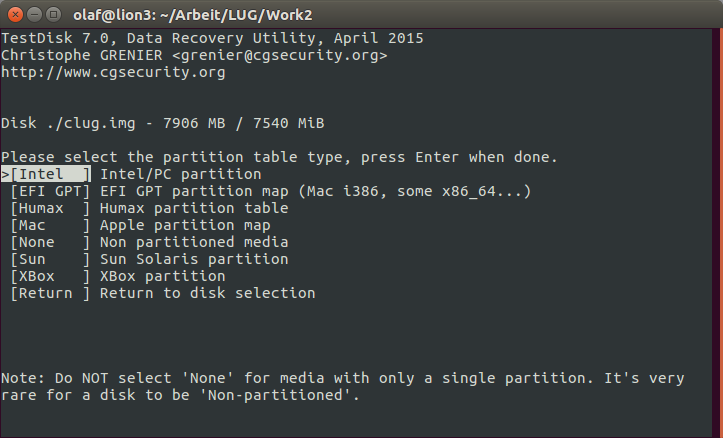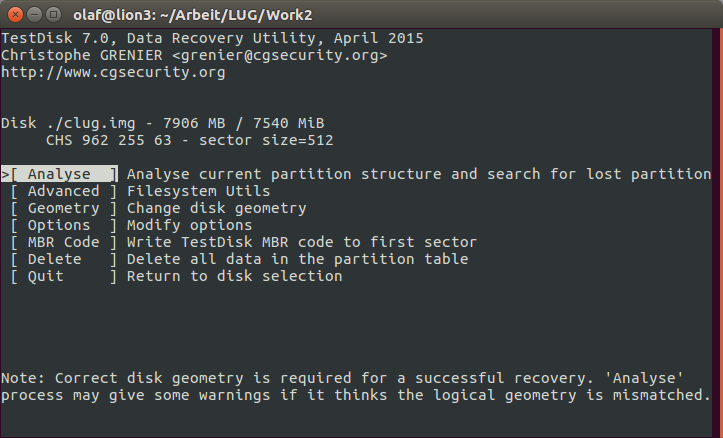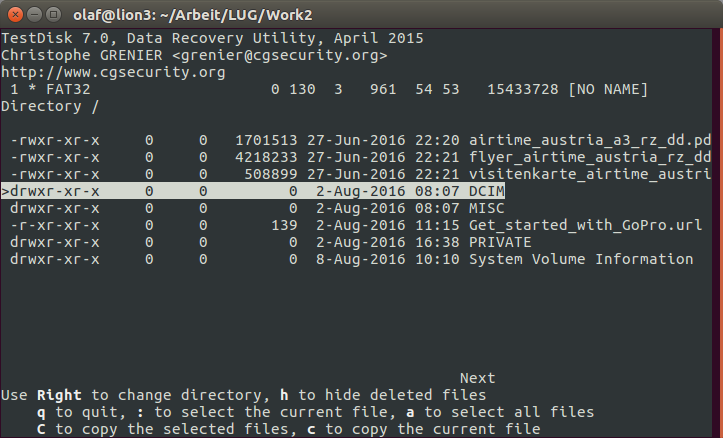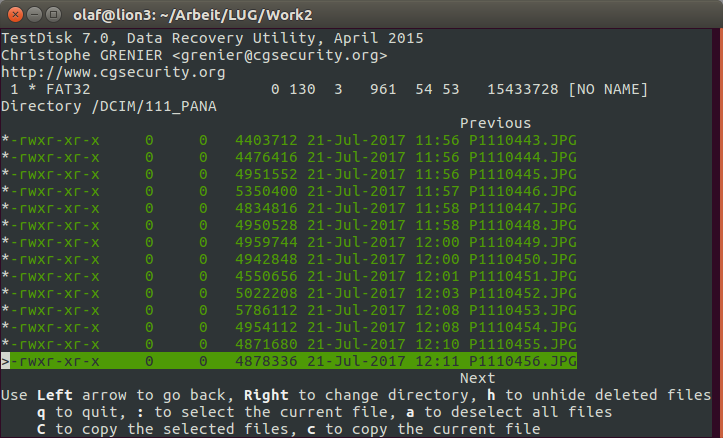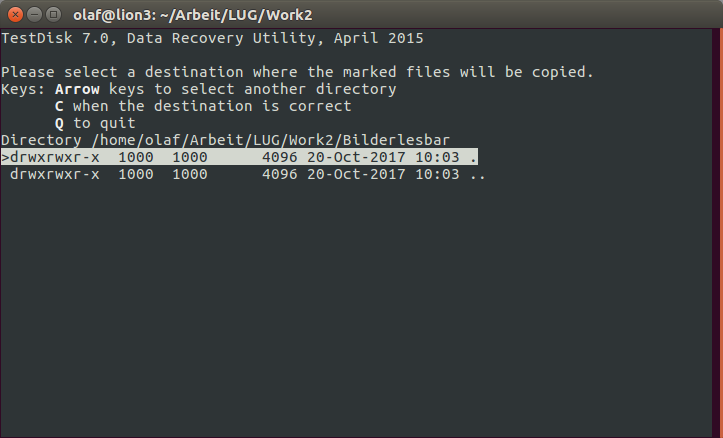Der Raspi soll eine statische IP erhalten. Er ist tagesaktuell und besitzt ein neues Raspbian Light vom 7.9.2017.
Da es verschiedene Modi zur Netzwerksteuerung gibt, müssen diese erst analysiert werden.
Interface-Name
Die Namen sind wieder standardgemäß eth0 und wlan0. Diese lassen sich mit raspi-config umstellen. ifconfig ist noch vorhanden.
Zugangsarten zum Netzwerk
- Definition in der /networking/interfaces
- Definition mittels dhcpcd
- Definition mit systemd-networkd
Prüfung
- Inhalt der interfaces ist leer und das leere Directory interfaces.d wird eingebunden
$ cat /etc/network/interfaces $ ls /etc/network/interfaces.d/
- Ermittlung eines network-manager
$ apt-cache policy network-manager network-manager: Installiert: (keine)
- Ermittlung dhcpcd
$ apt-cache policy dhcpcd dhcpcd: Installiert: (keine)
- Ermittlung der dhcpcd.service
$ systemctl list-unit-files | grep dhcpcd dhcpcd.service enabled dhcpcd5.service enabled $ systemctl status dhcpcd.service Active: active (running) since ... $ systemctl status dhcpcd5.service Active: active (running) since ...
- Ermittlung der systemd-networkd
$ systemctl status systemd-networkd Active: inactive (dead)
- Ermittlung der systemd-resolved
$ systemctl status systemd-resolved Active: inactive (dead)
Zur Netzwerkconfiguration läuft der dhcpcd.service unter systemd und mit diesem kann die statische Adresse eingerichtet werden.
Statische IP-Adresse für eth0
- Konfiguration von /etc/dhcpcd.conf
$ sudo joe /etc/dhcpcd.conf ... interface eth0 static ip_address=192.168.0.127/24 static routers=192.168.0.254 static domain_name_servers=192.168.0.123 192.168.0.254 ...
- Neustart des Dienstes
$ sudo systemctl restart dhcpcd
- Testen Dienst und NS
$ systemctl status dhcpcd.service $ cat /etc/resolvconf.conf $ cat /var/run/dnsmasq/resolv.conf